blogger ခ်စ္တဲ႔သူေတြအတြက္ ေလ့လာမွတ္သားလို႕ရမယ့္ နည္းေလးတစ္ခုကို တင္ျပေပးသြားပါမယ္..
photoshop ကို စိတ္၀င္စားသူေတြအတြက္ပါ..ဒီပို႕စ္ ကို ကၽြန္ေတာ္ ေရးသားတင္ျပျခင္းမဟုတ္ပါဘူး..ေနဦးသစ္ blogger မွ ကူးယူတင္ျပေပးျခင္းပါ..photoshop ကို စိတ္၀င္စားသူေတြအတြက္ အသံုး၀င္လိမ့္မယ္ ထင္ပါတယ္..
က်ေနာ္အခုတေလာအလုပ္သိပ္မအားလို့့ပါ.ေနာက္ၿပီးphotoshopအေၿခခံပိုင္းကိုေလ့လာေနတဲ့မိတ္ေဆြေတြအတြက္အေၿခခံပိုင္းနဲ့
photoshop ကို စိတ္၀င္စားသူေတြအတြက္ပါ..ဒီပို႕စ္ ကို ကၽြန္ေတာ္ ေရးသားတင္ျပျခင္းမဟုတ္ပါဘူး..ေနဦးသစ္ blogger မွ ကူးယူတင္ျပေပးျခင္းပါ..photoshop ကို စိတ္၀င္စားသူေတြအတြက္ အသံုး၀င္လိမ့္မယ္ ထင္ပါတယ္..
က်ေနာ္အခုတေလာအလုပ္သိပ္မအားလို့့ပါ.ေနာက္ၿပီးphotoshopအေၿခခံပိုင္းကိုေလ့လာေနတဲ့မိတ္ေဆြေတြအတြက္အေၿခခံပိုင္းနဲ့
ေ၀းသြားမွာစိုးလို့ပါေနာက္ပိုင္းမွာေတာ့lavel2အဆင့္ကိုတင္ေပးသြားပါေတာ့မယ္...ေသခ်ာလက္ေတြ့လိုက္က်င့္ၾကပါ.....။
အခုသင္ခန္းစာမွာ ကြ်န္ေတာ္ ငွက္ပ်ံေနတဲ့ ပံု အေသကို ယျူပီး ေတာင္ပံခက္ပ်ံေနတဲ့ ပံုစံလုပ္ၿပမွာ ၿဖစ္ပါတယ္။ ကြ်န္ေတာ္တို့ ဌက္ပ်ံေနတဲ့ ပံု လုပ္မွာ ၿဖစ္တဲ့ အတြက္.. ငွက္ တစ္ေကာင္ပံုကို စယူပါ့မယ္။ အရင္ဆံုး Photoshop ကို ဖြင့္ပါ။ ျပီးရင္ Open >>ကေန ဌက္ပံုကို ယူပါ့မယ္။
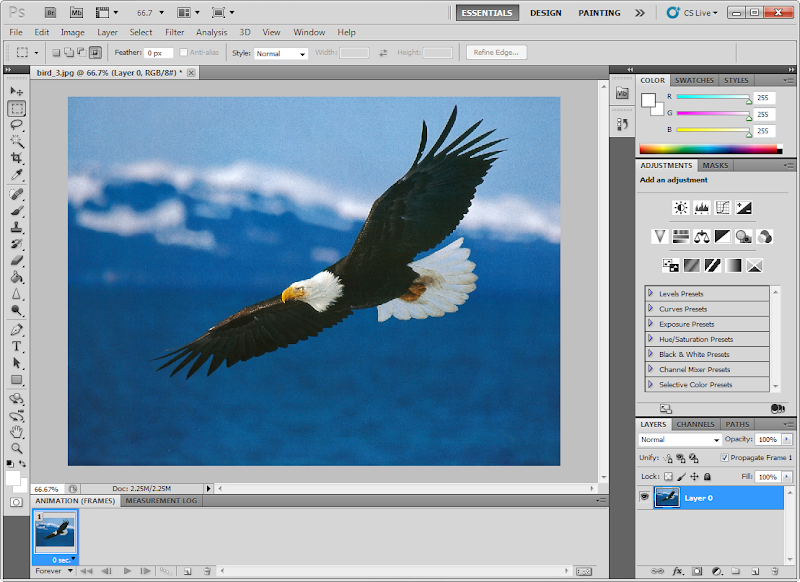
အဆင့္ ၂
ကြ်န္ေတာ္တို့ ဒီေနရာမွာ ေနာက္ခံ background က တူေနတဲ့ေနရာမ်ားတဲ့ အတြက္ Magic Want tool ကိုေရြးပီး Shift ကိုနိပ္ပီး အေရာင္တူတဲ့ေနရာေတြေရြးပါ။ ဌက္ကိုလိုခ်င္တာ ၿဖစ္တဲ့ အတြက္ ငွက္ကို ခ်န္ပီး က်န္တဲ့ေနရာေတြကိုေရြးပါ။
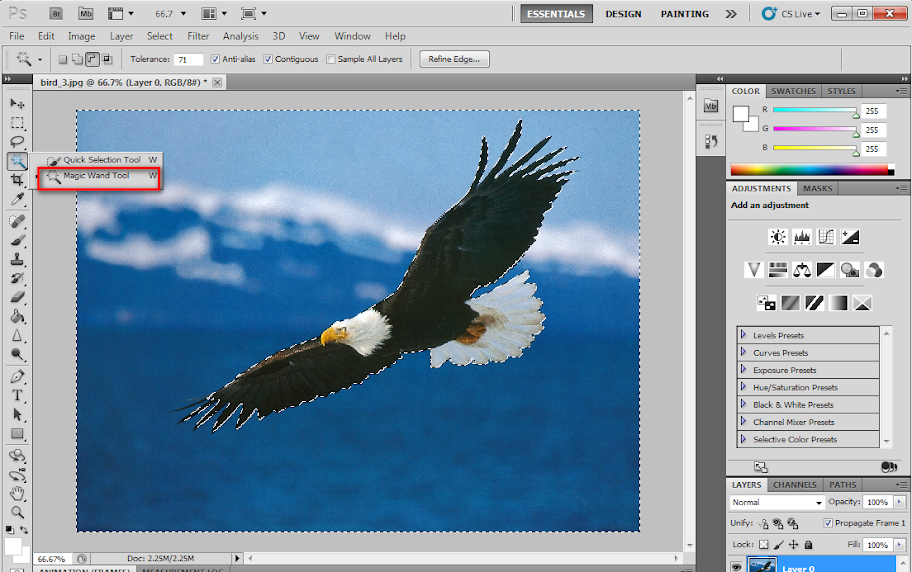
အဆင့္ ၃။
ဌက္တစ္ေကာင္စာရယ္ ေဘာင္ေတြရယ္မွာ Magic Want tool နဲ့ ေရြးလို့ အေပၚပံုကလို အဆင္းေလးေတြနဲ့ ၿဖစ္ေနပီဆိုရင္ ငွက္တစ္ေကာင္ပဲ ယူမွာ ၿဖစ္တဲ့အတြက္ ကြ်န္ေတာ္တို့က Select >> Invert ကို ေရြးေပးလိုက္ပါ ။. ဒါဆို ဌက္ေပၚမွာပဲ့ အဆင္းေလးေတြ (ေရြးထားတာေလး ) ပဲ့ က်န္ေနတာကိုေတြ့ပါလိမ့္မယ္။
ဌက္တစ္ေကာင္စာရယ္ ေဘာင္ေတြရယ္မွာ Magic Want tool နဲ့ ေရြးလို့ အေပၚပံုကလို အဆင္းေလးေတြနဲ့ ၿဖစ္ေနပီဆိုရင္ ငွက္တစ္ေကာင္ပဲ ယူမွာ ၿဖစ္တဲ့အတြက္ ကြ်န္ေတာ္တို့က Select >> Invert ကို ေရြးေပးလိုက္ပါ ။. ဒါဆို ဌက္ေပၚမွာပဲ့ အဆင္းေလးေတြ (ေရြးထားတာေလး ) ပဲ့ က်န္ေနတာကိုေတြ့ပါလိမ့္မယ္။
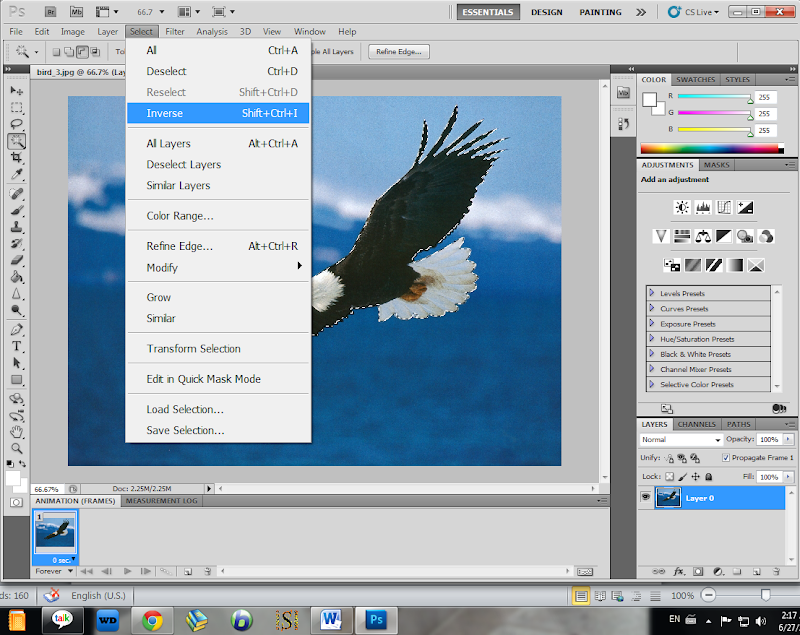
အဆင့္ ၄
Ctrl +C ကို နိပျ္ပီးCopy ယူလိုက္ပါ။ ျပီးရင္ File >> New ကိုေရြးပါ။ Background Contents မွာ Transparent ကိုေရြးပါ. Width . Height တို့မွာေတာ့ စိတ္ၾကိဳက္ထားနိင္ပါတယ္။

အဆင့္ ၅။
New တခု ပြင့္လာျပီဆိုရင္ အေပၚမွာ Copy ယူထားတဲ့ ငွက္ပံုကို Ctrl +V နိပ္ျပီး Paste လုပ္လိုက္ပါ။ မိမိစိတ္ၾကိဳက္ Paste လုပ္တဲ့ ပံုကို ခ်ဳံ့ခ်င္ ခ်ဲ့ခ်င္ရင္ Ctrl+T ကို နိပ္ျပီး ခ်ဳံ့ခ်ဲနိင္ပါတယ္။
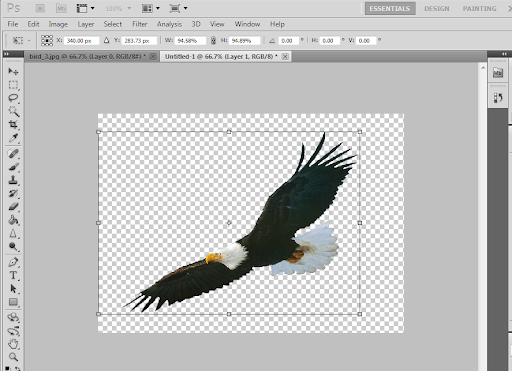
အဆင့္ ၆။
ကြ်န္ေတာ္တို့ ဌက္ပံုကို စိတ္ၾကိဳက္ ပံုစံ ခ်ျပီးျပီဆိုရင္ Layer 1 ကို ညာကလစ္ေထာက္ျပီး Duplicated Layer ကို ေရြးျပီး ေပၚလာတဲ့ ေဘာက္မွာ OK ေပးပါ ။ ဒါဆို ေနာက္ထပ္ Layer 1 copy ဆျိုပီး ေနာက္ထပ္ Layer တခုေပၚလာပါလိမ့္မယ္
။
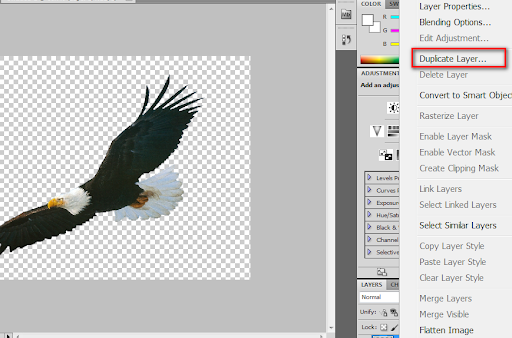
အဆင့္ ၇
ဒီအဆင့္မွာေတာ့ ကြ်န္ေတာ္တို့ Animation လုပ္တဲ့ေနရာေရာက္ပါျပီ။ အရင္ဆံုး ဌက္ကို ေတာင္ပံပဲ လူပ္မွာ ၿဖစ္တဲ့ အတြက္ သိထားရမွာက ခႏၵာကိုယ္ မလူပ္ရပါဘူး။ ဒါေၾကာင့္ ခႏၵာကိုယ္ကို Pupper warp နဲ့ ခ်ဳပ္ပါမယ္။ ဘယ္လို ခ်ဳပ္လည္းဆိုရင္ ေစာနက ေနာက္ထပ္ေပၚလာတဲ့Layer တခုကို ကလစ္ေထာက္ Edit >> Pupper warp ကိုေရြးပါ ။ အဆင္းၾကားေတြနဲ့ ေပၚလာရင္ ခႏၵာကိုယ္ကို ပတ္ပတ္လည္ အစက္လုိက္ခ်လိုက္ပါ ။

ကြ်န္ေတာ္ အေတာ္ပံစြန္း ႏွစ္ဘက္မွာ အစက္တစက္ဆီခ်ထားတာကိုေတြ့မွာပါ။ အဲ့အစက္ေလးေတြကို ဖိျပီ ေအာက္ကို နဲနဲ့ ခ်င္းဟိုဘက္ဒီဘက္ ညီေအာင္ ဆြဲခ်ပါ။ ျပီးရင္ Enter ေခါက္ပါ။
အဆင့္ ၈ .
ဒီအဆင့္မွာလည္း ပထမဆံုး Layer 1 ဆိုတာရဲ့ ေရွ့ေလးမွာ မ်က္စိပံုေလးကို ေဖ်ာက္ထားျပီး အဆင့္ ၆ နဲ့ ၇ ကအတုိင္း တခါထပ္လုပ္ပါ။ ဒါဆို ေတာင္ပံ ၃ ခါ ခတ္စာေလာက္ရပါပီ.။ Layer 3 ခုေပၚေနတာကိုလည္းေတြ့ပါလိမ့္မယ္။
အဆင့္ ၉။
Window >> animation ကို ယူပါမယ္။ ျပီးရင္ အေပၚပံုမွာ ၿပထားတဲ့ Layer 3 ခုလံုးကို Shift နိပ္ျပီး ေရြးလိုက္ပါ။ animation ကိုေရြးလိုက္လို့ ေအာက္မွာေပၚလာတဲ့ Animation ေဘာင္ကြက္ရဲ့ ညာ အစြန္းကေနျပီးေတာ့ Mark frame from Layer ကိုေရြးပါ။
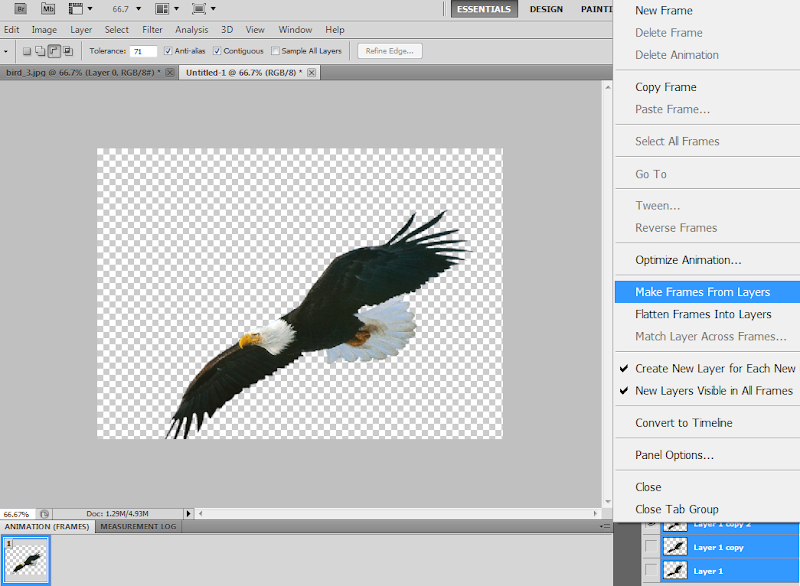
အဆင့္ ၁၀
ဒီလိုေရြးျပီးျပီဆိုရင္ေတာ့ ေအာက္က Animation အကြက္ထဲ့မွာ ေစာနက Layer သံုးခုလံုးေပၚလာပါလိမ့္မယ္ ။တခုခ်င္းဆီကို ေထာက္ျပီး မိမိ ေပးခ်င္တဲ့ စကၠန့္ ေပးလိုက္ပါ တူညီေအာင္ေပးရင္ ပိုေကာင္းပါတယ္ ။ ျပီးရင္ Play ကို နိပ္ၾကည့္ပါ ဌက္ပ်ံေနတာကိုေတြ့ရပါပီ။ သူကုိ ကြ်န္ေတာ္တို့ ရိုးရိုး Save လို့ မရပါဘူး File>> save for web နဲ့ Save ပါ။ ဒါဆို ေအာက္က ပံုေလးလို ငွက္ကေလး ပံ်ေနပါျပီ။




0 comments:
Post a Comment